- Mac App To Draw On Screen Computer
- Draw On Screen App Mac
- Mac App To Draw On Screen Iphone
- How To Draw On Mac
Any video conferencing app is incomplete without the screen sharing feature. Even Facebook Messenger offers it. So, how could the popular Zoom app remain behind? On Zoom, all the participants can annotate on a shared screen. While that's a welcome change, it also poses the problem of random drawings being scribbled during a call. The main trouble arises when you are unable to identify the person who is drawing on the screen during a video call in Zoom.
When you reach the slide where you want to draw something, simply put your digital pen to the screen, and then draw. If you don't have a digital pen you can use your mouse by moving your cursor to the lower left corner of the window, selecting the ink button, and choosing the pen or highlighter. Use this point out parts of the screen to other participants. Pen: Draw with a pen. Highlighter: Tap and drag to highlight parts of the screen. Line (only available on tablet): Tap and drag to draw a line. Arrow (only available on tablet when sharing a document or phone, or when viewing a shared screen): Tap and drag to draw an arrow. Draw anywhere, any time on your screen! Note: Drawing is through the use of mouse or touchpad; i.e., drawing lines track mouse cursor on screen. If a touchscreen is equipped, a stylus or finger can be used to draw. Keyboard is also required during drawing (pressing hotkeys triggers drawing action. Jun 22, 2020 Presentify Screen Annotation Mac App – Time to Take Better Control of Presentation Draw/Annotate Anywhere on the Screen During a free-flowing presentation, the thing that I always like to have is a spontaneous control over tools.
Jun 01, 2020 Open QuickTime Player from your Applications folder, then choose File New Screen Recording from the menu bar. You will then see either the onscreen controls described above or the Screen Recording window described in the following steps.; Before starting your recording, you can click the arrow next to to change the recording settings. To record your voice or other audio with the screen. The Worlds leading desktop marker software. Epic Pen is an easy to use yet powerful desktop annotation tool for windows. You can draw, write and highlight directly over most Windows desktop applications, including presentation software, webpages, videos, universal annotation tool, creative studios and even games.
By default, whenever the participants scribble on a shared screen in Zoom, you can't see the names of the people involved in that. Also, things may get confusing and annoying at times if a person starts drawing inappropriate things. To avoid such scenarios, Zoom offers a setting which shows the name of the participant whenever he/she is drawing on the shared screen in a Zoom call.
In this post, we shall tell you how to figure out who is scribbling on the shared screen while using Zoom on the computer and mobile. As a bonus, we will also show you how to stop other participants from drawing on the shared screen or whiteboard during a Zoom video call.
How to Know Who Is Scribbling in Zoom
To know who is currently annotating in Zoom, you need to enable a setting for the same. Only the person who initiated the sharing process can enable the setting. After it is enabled, all the participants can see the name of the person who is drawing.
Let’s see how to enable the setting on PC and mobile apps.
Enable Names of Annotators Setting on PC
For that, follow these steps:
Step 1: Create a meeting and start sharing your screen or start a whiteboard.
Step 2: You will see a box at the top that says You are screen sharing. Hover your mouse over it to reveal the toolbar.
Step 3: From the toolbar that appears, click on the More button (three-dot icon). Select 'Show Names of Annotators' option.
When you enable the option, you will see the name of the participant whenever that person starts to draw.
Find the Name of Participant for Old Drawings
When you are sharing a screen, click on the Annotate option on the toolbar to see who had drawn or annotated anything.
A new toolbar will open. Now, click on Select. Then, select the drawing or hover your mouse over the respective drawings to reveal the creator.
Tip: Check our guide on how to show a profile picture instead of video in Zoom.Also on Guiding Tech
How to Mute and Unmute in Zoom App on Phone
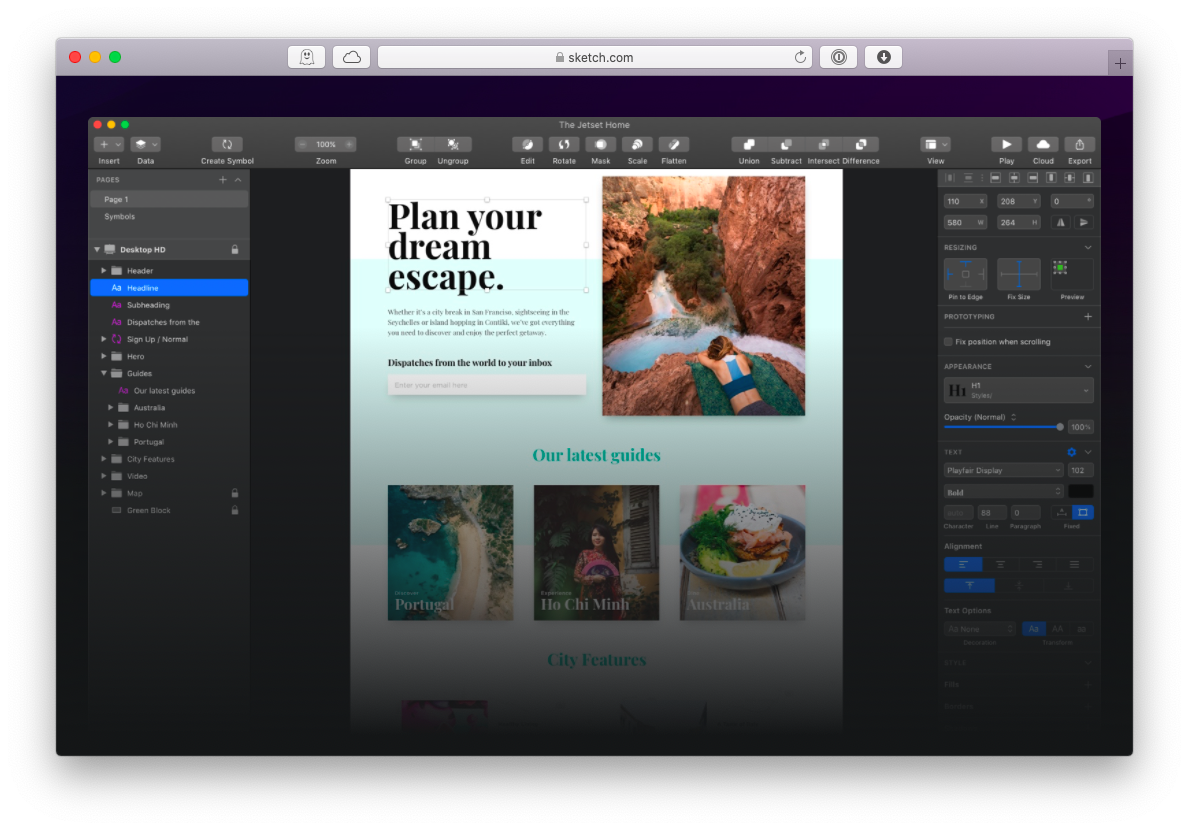 Read More
Read MoreEnable Names of Annotators Setting in Zoom on Android and iOS
To enable the setting on Zoom mobile apps, follow these steps:
Step 1: Start sharing your screen, document, or whiteboard on the Zoom app as you do normally.
Step 2: If you are sharing your screen, you will be taken out of the Zoom app. So, you need to open the Zoom app again. If you are sharing a document or a picture, it will open in the Zoom app.
Mac App To Draw On Screen Computer
Now, in the Zoom app, tap on the three-dot icon at the bottom and select Meeting Settings.
Step 3: In the Meeting Settings, enable the toggle next to Show Names of Annotators.
Tip: Refer to our guide to know how to record the screen on Zoom.How to Stop Participants From Drawing in Zoom
If you don’t want other participants to annotate on your shared screen, document, etc., you can disable it. You can either disable it for each meeting separately or keep it disabled for all the meetings where you participate.
Let’s check both the methods.
1. Disable Annotation for Other Participants in a Meeting
Here’s how to do it on PC and mobile apps.
Stop Participants From Annotating in Zoom on PC
When you have started sharing, click on the toolbar at the top. Then, click on More and select Disable participants annotation. Now, only the person who has initiated the sharing will be able to annotate. Others will not see the Annotate button.
Also on Guiding Tech
#annotation
Click here to see our annotation articles pageStop Participants From Annotating in Zoom on Android and iOS
After the sharing has started, click on the three-dot icon at the bottom of the Zoom app. If you are outside the Zoom app, you will need to open the app to access the three-dot icon. And, if you are on the sharing screen, you will have to go back to the main screen of the Zoom app.
Then, disable the toggle next to Annotate on the Meeting Settings screen.
2. Disable Annotation of Participants for All Meetings
To do so, you will need to open your Zoom account settings on the web. You can either open it via the Settings in the Zoom apps or go directly to https://us04web.zoom.us/profile.
Tip: For better quality video calls, check our guide on 13 helpful Zoom video settings.Click on the Settings from the left sidebar in the Zoom account settings.
Click on the Meeting tab followed by In Meeting (Basic).
Scroll down and you will find the Annotation option. Disable it.
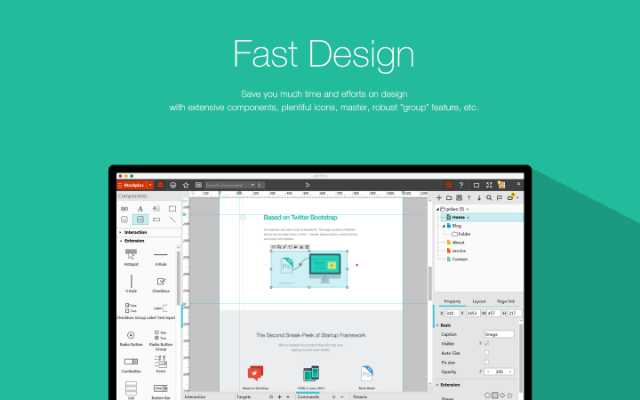
Also on Guiding Tech
How to Add or Remove Snapchat Filters From Zoom Videos
Read MoreLet's Draw
Enabling the option to show who is drawing in Zoom is extremely handy. It removes the confusion of the annotations made and even fish out a miscreant. Fortunately, Zoom has made it easy to enable and disable the same.
Next up:Want to become a pro at using Zoom? Check our ultimate guide to Zoom below to learn how you can become a power user of this tool.
The above article may contain affiliate links which help support Guiding Tech. However, it does not affect our editorial integrity. The content remains unbiased and authentic.
Draw On Screen App Mac
Ebooks by Guiding Tech
Mac App To Draw On Screen Iphone
The Ultimate Guide to Zoom
The Best Zoom Tips, Tricks and How-tos for Zoom, the popular video conferencing tool.