. This is a must have app.SYNC NOTES WITH ALL ANDROID DEVICES. Notes is a good helper to manage your schedules and notes. It gives you a quick and simple notepad editing experience when you write notes, memo, email, message, shopping list and to do list. It makes to take a note easier than any other notepad and memo apps. Make your notes in simple and securer way. Key features. Jul 05, 2017 Sticky Notes 101. The app is simple to use. By default, you’ll see a yellow sticky note. You can type whatever you want into the note and Windows will save your note for later. To create a new note, click the “+” button. To delete the current note, click the trash can button. Oct 09, 2018 Microsoft is bringing Sticky Notes to your iPhone and iPad. You will be able to use them inside OneNote to quickly jot down notes and reminders on the go, and you’ll be able to sync notes from. Feel free to move and resize your notes independently. Dictate the notes thanks to the speech recognition. Pin note / Always on top - Choose color of your note. Set the best font for you. Close the note if you don't need it at the moment and simply click Sticky Notes icon to open it again. Move elements from MENU to toolbar. Jul 29, 2019 The Sticky Notes app has been part of Windows 10 for years now, and for some users, it is the app of choice for creating notes, to-do lists, and appointment reminders. New Sticky Notes features. Download this app from Microsoft Store for Windows 10, Windows 8.1, Windows 10 Mobile, Windows Phone 8.1, Windows Phone 8, Windows 10 Team (Surface Hub), HoloLens. See screenshots, read the latest customer reviews, and compare ratings for Sticky Notes 8.
- Sticky Note App For Mac
- Sync Notes App
- Sticky Notes Sync Error
- Sticky Note App For Macbook
- Sticky Note App That Syncs Mac Os 10
- Update Sticky Notes App
- Windows 10 Sync Sticky Notes
In past articles here on TMO, I have enjoyed pointing out and discussing the free applications that are included with every new Mac.
In the Stickies app on your Mac, do any of the following. Arrange a note manually: Click the top of a note and drag the note where you want it. Group multiple notes: Choose Window Arrange By, then choose an option. Keep a note in front of other windows: Choose Window Float on Top. Make a note semi-transparent: Choose Window Translucent. Collapse or expand a note: Double-click the title bar.
Some are obviously available via the Dock by default. Other apps – most being quite useful – are out-of-view and inside the Applications folder, the Utilities folder and elsewhere. A lot of third-party developers repurpose and enhance the functionality delivered by these Apple apps.
However, I find that once Mac users discover the built-in apps, they are delighted to learn that they need not spend any more of their hard-earned money for the alternative apps. Problems they are trying to solve are served perfectly well by these freebies.
Let's talk about note-taking on the Mac. Apple gives us no less than six distinct methods of creating notes: The Notes app (new in Mountain Lion), the Mail Notes feature (in Lion), TextEdit (for more than just notes), the Keychain Access utility for creating secure notes, the Stickies Dashboard Widget, and the Stickies app. We'll focus on this last one: Stickies, the app.
The Stickies application is located in the Applications folder.
Stickies is yet another one of these unpretentious treasures that patiently wait in your Applications folder for you to discover. Stickies has been around for years – it's older than the hills. And, the hills are pretty old. Yet, Stickies has evolved in functionality to what it is today under Mountain Lion.
Sticky Note App For Mac
The 'Stickies' name comes from the fact that this app mimics the real-life 'sticky notes.' You know, the yellow paper ones you keep your passwords on and stuck onto your Mac's screen. I use both the paper and the virtual varieties all the time.
Let's take a closer look at the Stickies app.
Open Stickies; it's in the Applications folder. If you find Stickies as handy as I do, consider keeping it on the Dock and/or have it open automatically at login.
The basic idea is that whatever you type in a sticky note is automatically saved, and notes appear either 'pinned' to your desktop or floating in front of other application windows – even across multiple reboots. [FYI, all your notes are stored in a file called 'StickiesDatabase' located in your user Library folder. This file can be transferred to another machine or account.]
You can have as many sticky notes as you want, in different colors and text formatting. You can make lists, and include graphics.
There are so many ways to use Stickies to enhance your workflow. I'll give you one example of Stickies' utility, particularly if you're someone who does a lot of research on the web. For this to work, I am assuming you are reading this article on your modern Mac. OK… right now… select this sentence by dragging your pointer over the words. Once selected, press the key combination Shift-Command-Y. Did you see what happened? Appearing right before your eyes is a new sticky note containing the text you highlighted in the browser. How cool is that? A handy way to remember the key combination is to think of the 'Y' as meaning Yellow sticky note – the default color for a new note.
When you perform this type of capture from web pages, you will generally lose any text formatting. However, in many cases, if your selected text block includes images, they will also appear in the sticky note.
Sync Notes App
What other useful features can be found in Stickies?
When you’re working with a sticky note, you can keep it positioned where you can always see it, resize the note, format the text, scroll the text, see information about the note, or print it.
Sticky Notes Sync Error
You can choose to keep a sticky note in front of other windows. In the Stickies app, choose Note > Floating Window. This is useful if you need to refer frequently to information on a sticky note or want to keep a note within easy reach for collecting your text snippets and pasted items.
To scroll through a sticky note, use your scroll gesture or arrow keys. Currently, scroll bars become visible temporarily only,
To see when a note was created or last modified, hover your pointer over the note until the information appears. For this to work, while in Floating Window mode, you first need to click on the note to make Stickies the active app.
You can print a sticky note, which means you can also create a PDF of the note. This is done by choosing File > Print.
When creating new notes via File > New Note, you can format text and cut/copy/paste as you would expect to be able to do in any properly written Mac app. Use the Sticky Notes Font and Edit menus for manipulating and formatting text.
Sticky notes recognize URLs and makes them clickable. You can just type URLs, or with Safari open to your desired page, you can drag the favicon from the URL address field onto the note to create and store the link to that page.
You can quickly create a bulleted list of items, and then change the formatting of the bullets to other characters. To create the first list item, press Option-Tab. Type your text. For the next list item, press Return once. To finish the list, press Return twice. You can increase or decrease the indentation level by pressing Tab and Shift-Tab, accordingly.
Changing the formatting for a list is not available via menus. Instead, Control-Click anywhere in the list and choose List from the popup contextual menu. Then choose a style from the Bullet/Number popup menu. You'll find lots of formatting options there.
You have many choices available when formatting bullet points in sticky notes lists.
Take a look at the File menu in Stickies. Notice that you can import text to create a sticky note. You can also export text from a note to create a text file. Common document formats such as plain text, RTF (rich text format), and RTFD (rich text format with graphics or embedded text). Incidentally, this last one is not to be confused with RTFM (read the friggin' manual).
You can add graphics to a sticky note by dragging a picture or graphic file into the sticky note.
You can change the color of a sticky note to help differentiate between several notes – a feature I definitely use. Then again, I am a color geek who loves feedback-via-color. I even use the color labels for files and folder available in Finder. But I digress. To change the color of a sticky note, first select the note, then choose a color from the Color menu. You can even make the note translucent by first selecting it, then choosing Note > Translucent Window.
When working with an open note, you can shove it around your desktop by click-and-dragging on the note's title bar. You can collapse the note by double-clicking on its title bar. You can resize it by dragging either the top-right corner of the note, or by any of the edges.
If you REALLY wanted to do this, you could zoom one sticky note to full screen mode.
Sticky Note App For Macbook
The Window menu has a Zoom command that maximizes the note to fit the screen. Select it again to revert to the original size. Also under the Window menu, take a look at all the nifty ways you have to quickly arrange all your open notes into a neat stack of collapsed note title bars.
The Arrange by command in the Window menu provides handy options for neatly organizing your sticky notes.
To close a sticky note, you can use File > Close, or click in the close box at the left end of the note's title bar. You know, that darn close box is so small that only gnats can see it.
Sticky Note App That Syncs Mac Os 10
Finally, you can create a default sticky note template. This is very useful if you find yourself typically selecting the same formatting options for your sticky notes, such as a favorite note color, note size, and font. Once you have set a note just the way you like appearance-wise, choose Note > Use as Default.
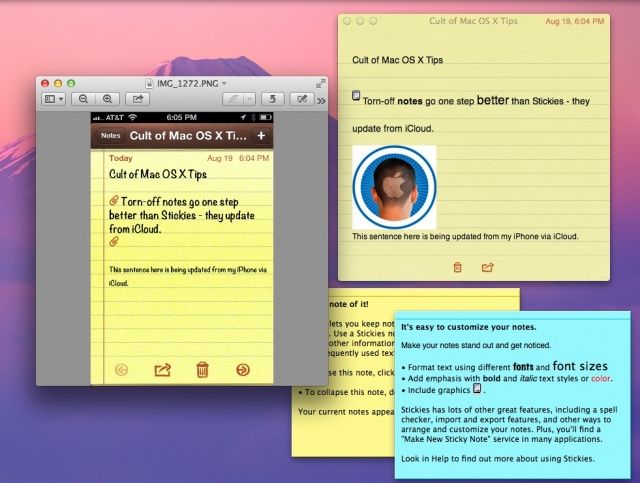
Update Sticky Notes App
Are you loving the Stickies app? 'Cause now that I've introduced or reunited you with Stickies, I'm loving it even more!
Windows 10 Sync Sticky Notes
Oh, and that blurb about passwords on paper sticky notes… you and I both know that's a bad idea… right? Right??