A new breed of productivity app. Slice through your to-do lists by staying focused and in flow. Pricing Support Download. Then Slash through them on Mac or Windows. Linux coming soon! A task titled 'Emails for 20 minutes' will start with a 20 min timer. Eisenhower Matrix.
May 30, 2018 6 Best Time Tracking Apps for Freelancers to Boost Productivity. Fortunately, you don’t have to spend a ton of money to get a good time-keeping app logging your computer usage. In fact, five of the apps in this list are 100% free. Free Time Tracking App #1: Harvest. This intuitive app is a dream come true for freelancers for several reasons. Jun 16, 2019 Download Productivity Challenge Timer for PC/Mac/Windows 7,8,10 and have the fun experience of using the smartphone Apps on Desktop or personal computers. New and rising App, Productivity Challenge Timer developed by AXFN for Android is available for free in the Play Store. Productivity Challenge Timer has the latest version of 1.8.5 which was updated last on 16.01.19. Jun 20, 2016 Productivity Challenge Timer aims to help you be more productive, more focused, waste less time and so on, you already know all that stuff. What this app is really about is challenging you to work harder and tracking your work habits. You'll earn/lose ranks depending on. A quick and easy to use timer for Mac! Super Easy Timer is a text-based timer that uses natural language to create countdown timers (i.e.: Type '20 minutes' + Enter). The intelligent timer can understand English text to create a timer, update the current timer, and start a new timer. Start tracking in your browser, stop the timer on your phone - all your time entries are synced between the phone apps, desktop apps, the Toggl Chrome extension and the website. All Features Try it for yourself.
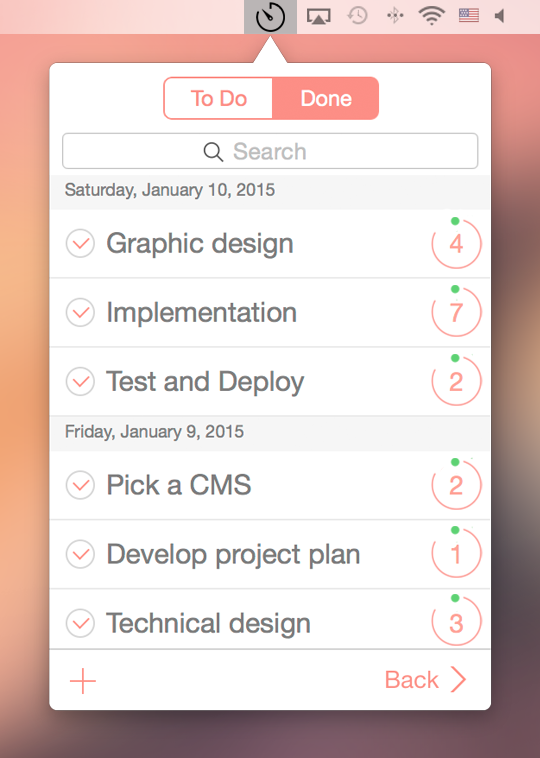
Alarms and timers are great productivity tools that are with us every step of the way. You wake up with an alarm, start and finish working with it. Alarms help you remember important events and make sure you don’t miss your friend’s birthday.
Some people can’t imagine doing their work without alarms and timers. Pomodoro productivity apps are a living proof of that. If you ever struggled meeting your deadlines, give this technique a try and you’ll see how much more efficient you can be.
Even though there are a few different options to set an alarm on a Mac, not every user knows how to do it. Let’s take a look at a few different options (both built-in and third-party). Then you can choose one that suits your needs best.
How to Set an Alarm on Mac Using Calendar
Your computer comes with a lot of pre-installed MacOS apps that are actually really good. One of the default apps is Calendar.
The app has many useful features, including setting a one-time alarm, and any alarm that you set on your computer using Apple Calendar will automatically sync with your other iOS devices. That way, you will still get the alert even if you’re away from your Mac.
Setting an alarm on Mac in Calendar is a very straightforward process:
- To access Calendar, go to your dock. If you don’t see Calendar on your dock, go to Launchpad and find the app there using search tool.
- Choose the date you want to set the alarm for.
- When selecting the time for your alarm, double-click on the space next to the right hour. For example, if you want the alarm to go just after noon, click on the space between 12 and 1pm. Then drag the created time slot to adjust the minutes.
- You can edit your event by creating a name for it, setting it to Home or Work event, adding location, notes, and even inviting other people.

- To add an alert, tap on the date of your alarm. That will bring down a small menu. Click Alert.
- Choose when you want the alarm to go off. You can choose from the default options or click Custom to set your own alarm length.
- Hit Apply. If you’d like to add multiple alerts, click + next to the one you just created.
Removing an alarm is just as easy. Use the right-click to delete it, or tap on the event and click Delete.
How to Set an Alarm on Mac Using Reminders
If you’re someone who loves being in control and staying on top of your life, you’re probably using at least one of the great task-management apps out there. However, your Mac is already equipped with a simplistic to-do list type of app called Reminders.
This app’s main purpose is to remind you of important tasks you have to do throughout the day. It also works great for setting alarms on your Mac.
- Go to Launchpad to locate the app. Open Reminders.
- Inside the app, click on the + to add a reminder.
- Type the name in. Then click the information (i) icon next to it.
- Choose Remind me on a day.
- Add the day and time you’d like to set the alarm for.
- Click Done.

In order to remove the alarm, right-click the reminder and choose Delete.
Set an Alarm on Mac Using Siri
Digital assistants have their own strengths and weaknesses. On your smartphone, you can use Siri to set alarms. On your Mac, you can do it by using Siri to set a reminder.
But before you do it, make sure you have Siri enabled on your Mac.
- Go to your System Preferences, choose Siri, and then check Enable Ask Siri.
- To open Siri, use the key combination you have set up for it (the default one is Command + Space), or click Siri icon in the upper right corner of your Mac.
- Say Set an alarm.
- Siri will politely decline and offer to set a reminder instead.
- Say Yes or click Confirm to set the reminder.
Ditch The Built-In Options
While Mac’s built-in options for setting alarms are useful, you might still find them rather limited. If you’re craving something more simple and straight-to-the-point, try one of the third-party sites and apps that serve the same purpose.
Use Online Alarm Clock To Set Alarms on Mac
Timer On Mac
If you have internet access, there’s no shortage of options for online alarm clocks. A simple Google search will bring up a few different options that you can choose from, like Onlineclock or Kukuklok.
Those sites are free to use, and they come with a set of basic options. You can set same-day alarms and timers, as well as choose the sound of the alert.
If you’re looking for a tool focused specifically on setting timers on Mac, E.ggtimer is a good pick. It comes with a countdown that you can set for certain time periods or even different tasks, like brushing your teeth or doing your morning exercise.
For those of you looking for a more interactive tool, give Setalarmclock a try. Aside from setting timers and alarms, it gives you advice on productivity, as well as a few fun options like naming your alarms and leaving a message for your future self.
When using these apps, make sure your computer isn’t muted and your volume is loud enough for you to hear the alarms go off.
Use Wake Up Time To Set Alarms
Wake Up Time is a great option for when you’re feeling old school. It’s basically a virtual embodiment of a physical alarm clock you used to have sitting on your bedside table.
The app will put a picture of a stylish-looking alarm clock on your Mac which you can use to set your alarms. To set an alarm, choose the time and date and then click the blue round button in the bottom-left corner of the clock. You can change what your alarm will sound like by tapping Sound in the menu.
Work Productivity Timer
When your alarm goes off, it won’t stop ringing until you hit the Stop button. The app works offline, and unlike other online tools on this list it will still work even if your Mac is muted.
A Mac is a great computer that comes with built-in really useful software. But like with any new gadget, there are always ways to improve your experience with it. So it never hurts to always be on the lookout for new apps and tools to take your Mac to the next level.