Your Mac will have a Launchpad icon on the dock (unless you have removed it) or you can press F4 to open the Launchpad. You can use the Launchpad app to quickly view and open any installed applications on your Mac. However, the problem is that you have no option to rearrange the icons like increase or decrease the size, which will essentially adjust the rows and columns. So in this article let us explain how to increase or decrease Launchpad icon size for better viewing as per your convenient.
If you are struggling with slow Safari browser on your Mac, learn how fix slow Safari in macOS.
Jun 27, 2020 The iPadOS finally allows you to customize your home screen. You can not just switch between the light and dark mode but can even adjust iPad icon size on the Home screen. While you can’t choose an arbitrary size for the app icons, the choice between two presets seems like a great start. How to Change iPad Icon Size on the Home Screen in iPadOS. 7 MacOS display settings to help you see your Mac better. In the Mail app, you can bump up the font size by opening the Mail app. If the increasing contrast is too stark a change for you. SwitchGlass adds a dedicated application switcher to your Mac. You can customize its appearance, size, and position on each attached display, including hiding it on selected displays. Use it to bring one or all of an app’s windows to the front, or as a drag-and-drop target to open files. May 23, 2016 This resolution change is the exact solution offered directly from Apple, that is why the resolutions are listed as text size rather than screen size numbers of 1080p and the like. I have spoken to them about it because the font sizes are TINY in the new OS X versions and this is what they tell you to do if you want bigger fonts on the Mac. Jan 17, 2019 Changing Mac app icons is a simple and painless process and can be fun to do for a custom macOS look and feel. How to change Mac app icons. Open Finder and navigate to Applications.
Default Launchpad View
Below is the default Launchpad view on a 13 inch MacBook Pro.
Change Mac Os Screen Size App For Windows 10
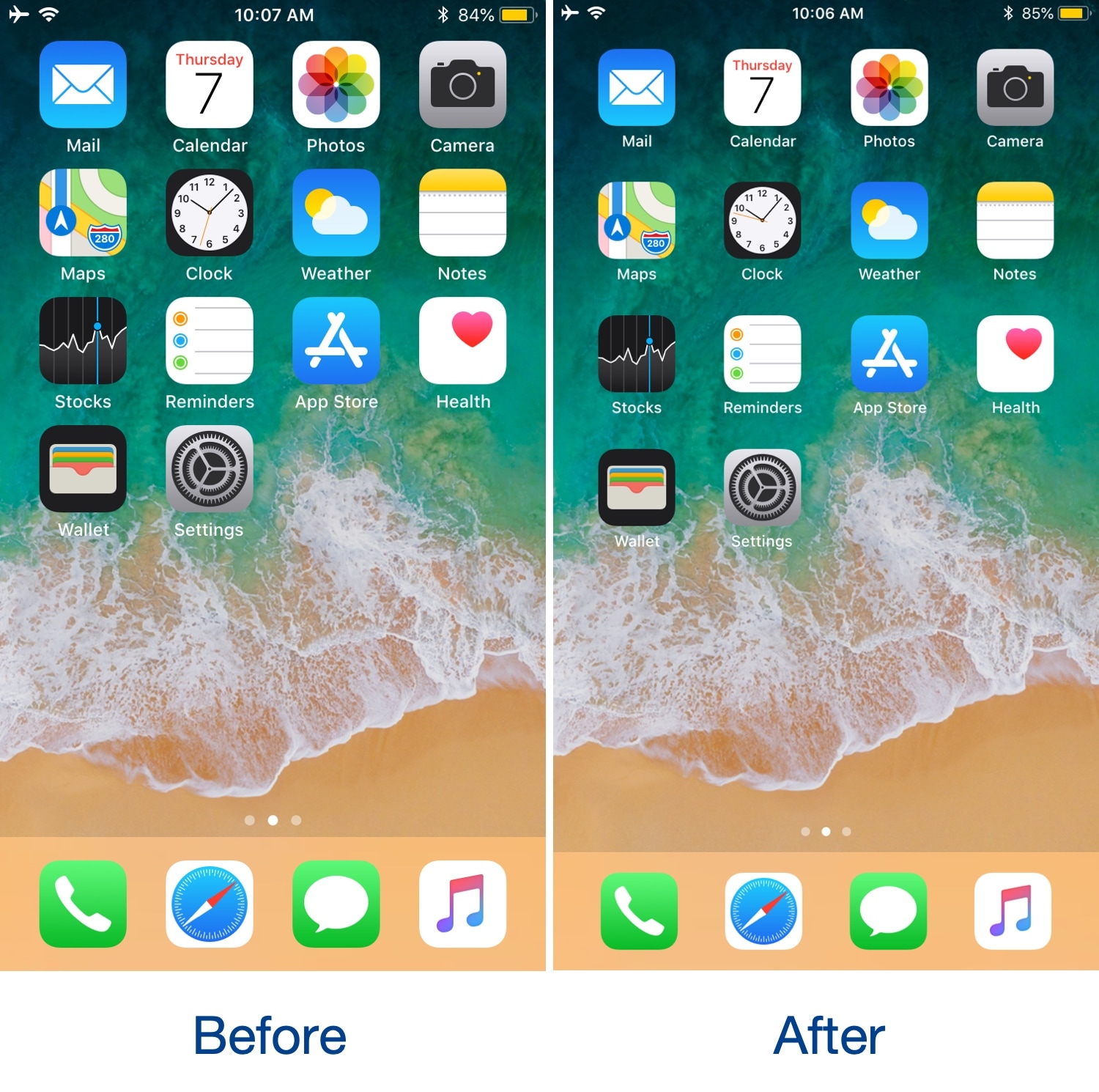

Os Screen Projector
By default, the Launchpad shows the icons in 5×7 format. This means, Mac will arrange icons on the Launchpad in five rows and seven columns containing 35 icons on single window. You can group more icons in a folder on the first screen or navigate to the next screen for viewing the app list. This is the settings on MacBook Pro and the number of rows and columns may change on your Mac depending upon the model and screen size.
Increase the Icons Size
Let us assume you want to increase the icons size for better visibility. This means the number of rows / columns should be less. For example, you want to have the icons in 4×4 format, so that Mac can show total 16 icons in single screen
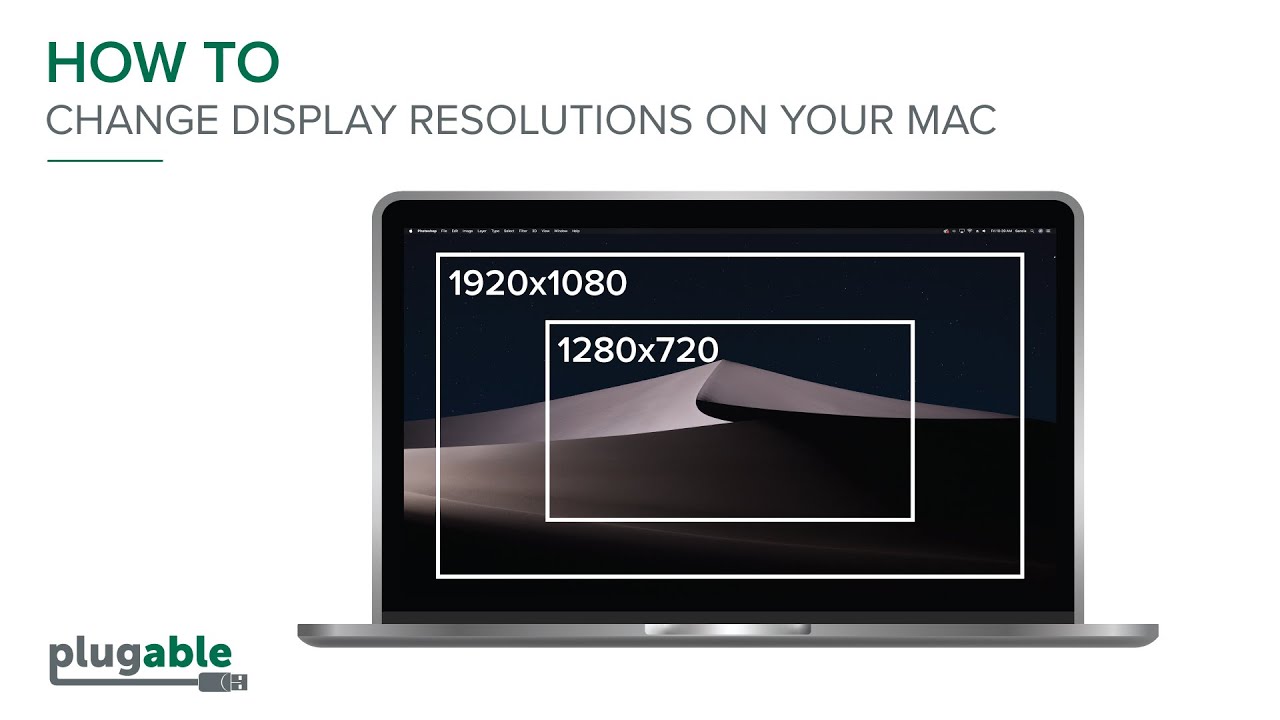
- Press ‘command + spacebar’ to open Spotlight Search.
- Type ‘terminal’ and open ‘Terminal’ app.
- Copy and paste the below command and hit enter.
- You can see the dock will disappear and appear again. Click on the Launchpad to see the app icons are reset into 4×4 format.
Decrease Icons Size
In the above command, the rows and columns are set as four and four. You can simply increase the numbers to reduce the icons size. Let us make it 7×6 size using the below commands in Terminal.
Relaunch the Launchpad to see the icons are changed now.
Effect on Folders
The icons size on the Launchpad will affect both the individual apps as well as the apps inside folders. The number of rows and columns you set will also affect the row and columns inside the folders. So ensure to check the convenient of viewing bigger folders like ‘Others’. If there are too many apps inside a folder compared to the size you have set then Mac will create additional folders to accommodate the app icons.
Setting it Back
Finally you can set the icons back to original size using the below command.
Now that you can see, the icons are back to the original size but scattered throughout the Launchpad. You can manually drag them to arrange or use the below command in Terminal to set them back. Remember that this command also will remove any custom folders if you have created. So use this only if you have not created any folder otherwise you need to arrange manually.