- Turn Off App Verification Mac
- Turn Off Verifying On Apps On Mac Computer
- Turn Off Verifying On Apps On Mac Download
Allowing Third Party Applications to Install on a MacBook Some applications are not signed by Apple and will not be able to be installed. If you trust the application and know you want to install it, follow these steps to allow third party apps to install. Jul 14, 2018 THIS TUTORIAL WILL GUIDE YOU HOW TO FIX APPLICATION THAT GETS STUCK ON “VERIFYING” IN MAC OS - IN THIS VIDEO: Batch code: xattr -d com.apple.quarantine Note that there should be a “space.
Since payment details, purchase receipts and other personal information are stored online today, it’s easy to understand why Apple implemented the two-factor authentication feature. It makes phishing and other scams extremely hard for online miscreants. But, for users with extremely secure passwords, this feature might seem like an inconvenience. Two-factor authentication won’t let you log in from another device if you don’t have your trusted device or number near you. If you can’t turn off the two-factor authentication on your AppleID, then this is the article you are looking for.
Today, we are going to take a look at what you can do to turn off two-factor authentication and what you can do if Apple won’t let you do it. We are also going to take a look at the importance of two-factor authentication and whether you should turn it off or not.
Contents
How To Turn Off Two-Factor Authentication on Apple?
Turning off this security feature is an easy process and all you have to do is follow the steps below. If you have an older device, you will have to disable two-step verification.
- Click on this link to go to the Apple website.
- Log in with your AppleID and password.
- Go to the Security section and click on Edit.
- Click on Turn off two-factor Authentication and confirm.
- You have to create new security questions.
This will disable the authentication and you can log in from anywhere you want. However, this will only work if you recently updated your account. If your account was created in iOS 10.3 or macOS Sierra 10.12.4 or later, then you won’t see the Turn off two-factor Authentication option. A lot of other Apple features need this level of security. In this case, you will have to call the Apple customer service to turn this feature off.
U.S. iPhone technical support: (800) MY–IPHONE (800–694–7466)
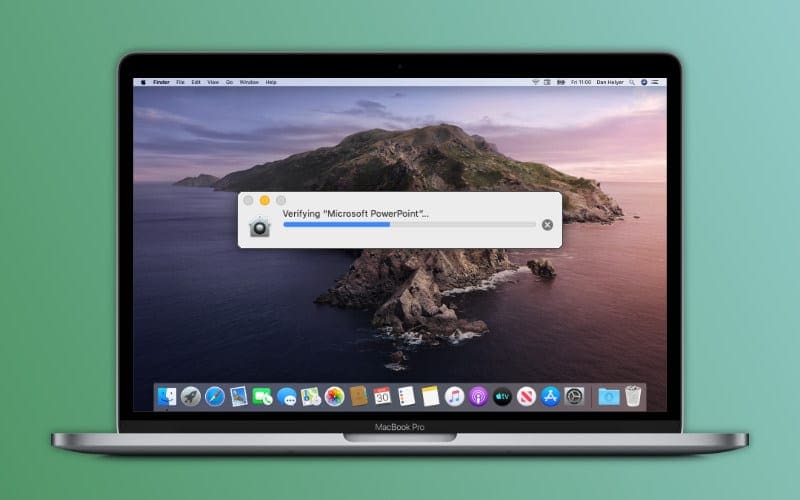
Why Does Apple Use Two-Factor Verification?
This security feature adds a lot of protection compared to simple usernames and passwords. A lot of users use the same password everywhere and that can lead to hackers getting access to the AppleID password. With two-factor verification, you will have to enter your password and another randomly generated verification code. this code will be sent to a trusted device or a trusted phone number. This will add an extra layer of security and protect your account even if someone knows your password.
Should You Turn Off Two-Factor Verification?
Ideally, there wouldn’t be any reason to turn off this feature since it adds so much. However, there are a lot of people who don’t use the same password everywhere and they also have complicated passwords. This makes the two-factor verification unnecessary and a little bit of an inconvenience. You will have to keep your trusted device or number near you at all times and that can be annoying for some people.
Two-factor doesn’t let you sign in using a mail server and that is a good reason to disable it. If you want to disable it because you don’t have a trusted device near you, then simply tap on I Didn’t Get a Code. Then select Send a code to a trusted number.
Final Take
That’s all there is to know about the two-factor authentication feature. I hope that this article was helpful if you couldn’t turn off two-factor authentication. However, make sure that you have a strong password that is not used to log in to other websites. I also hope that everyone reading this article is safe indoors.
If you have any doubts or suggestions, please let me know in the comments section down below and I will get back to you as soon as I can.
Cheers!
Apps opening automatically during startup on your Mac can slow down your computer. In this article, we are showing you the steps to stop apps from Opening automatically during Startup on your Mac.
Why Stop Apps From Opening Automatically On Mac
Most programs would like to make themselves available to you as soon as you start your Mac. Some programs add themselves to the list of startup programs on Mac or the user ends up adding them to the startup list by innocently clicking on the “Open at Startup” check box.
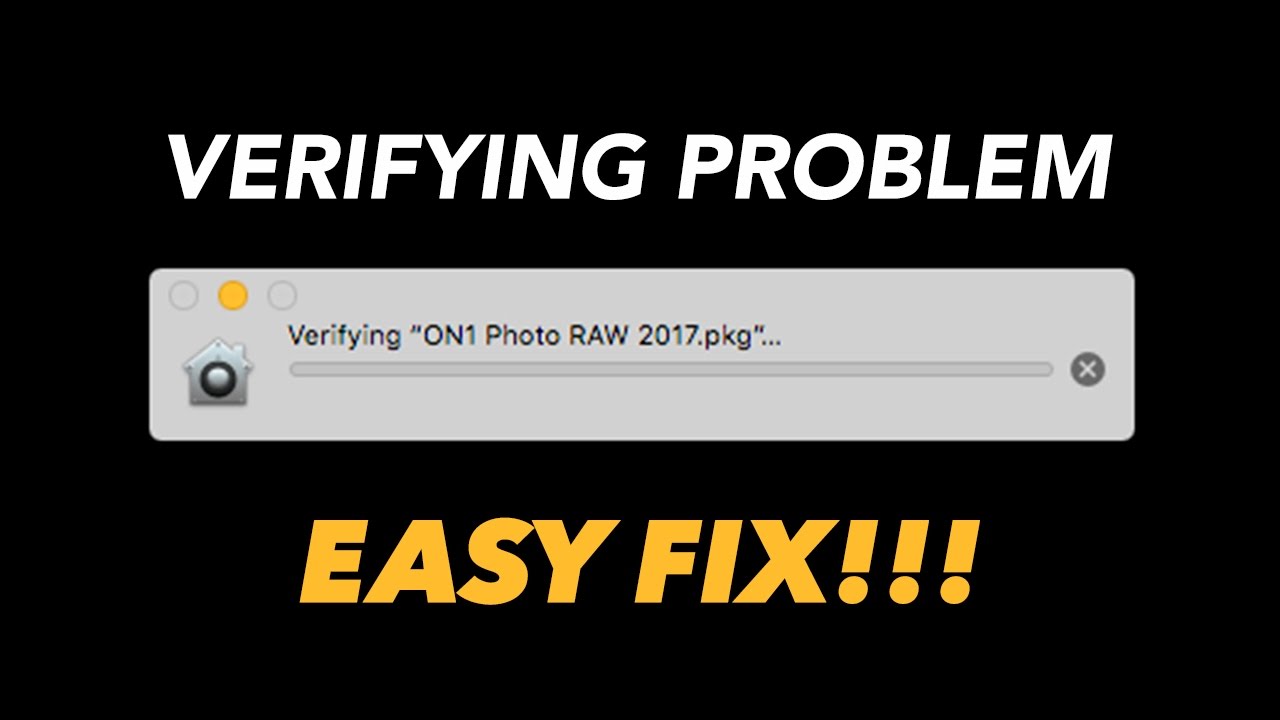
However, each application that opens at startup with your Mac needs resources and this ends makes the startup process longer on your Mac, resulting in a noticeably slower computer.
Hence, if you are wondering as to why your Mac is so slow to startup, the simple reason is because you have a long list of startup programs, some of which you may not even see because the Hide option is checked in the Settings for the program.
Check Which Apps Are Opening During Startup On Mac
Follow the steps below to take a look at the applications that are opening at startup on your Mac.
1. Click on the Apple Menu icon in the top menu bar on your Mac and then click on System Preferences in the drop-down menu.
2. On the System Preferences screen, click on Users & Groups.
3. On the Users & Group screen, click on Login Items tab to see the list of programs that are opening at startup on your Mac.
In case the programs that are opening at startup are not your favourite or the most commonly used programs, you will need to stop them from opening at startup and slowing down your computer.
Stop Apps From Opening Automatically On Mac Using Dock
Follow the steps below to stop Apps from opening at Startup on your Mac, in case the app that is opening up automatically is located on the Dock of your Mac.
1. Right-click on the App’s icon that you wish to stop from opening at startup.
2. After right clicking on the app’s icon, a menu will pop-up. From the menu, hover your mouse over Options and then click on Open at Login to uncheck this option. (See image below)
After unchecking the option, the next time your Mac starts up, the application will no longer open.
Stop Apps from Opening Automatically on Mac Using Settings
In case the App which is opening automatically during startup is not located on the Dock of your Mac, you will need to go into the Settings Menu of your Mac to disable such apps.
1. Click on the Apple Menu icon in the top menu bar on your Mac and then click on System Preferences in the drop-down menu.
2. On the System Preferences screen, click on Users & Groups option
3. On the Users & Groups screen, click on the current User Account that you are logged into (in case it is not already selected) and then click on the Login Items Tab (See image below)
4. Next, Select the App that you want to stop from opening at startup by clicking on it. Once you have selected the app click on the – button, to stop the app from opening at startup (See image above)
From now on the App will not startup automatically whenever you open your Mac.

Hide Apps Opening Automatically on Mac
Turn Off App Verification Mac
Follow the steps below, in case you have no problem with an application opening up automatically with your Mac but want to hide the application from showing up during startup.
1. Click on the Apple Menu icon in the top menu bar on your Mac and then click on System Preferences in the drop-down menu.
2. On the next screen, click on Users & Groups option
Turn Off Verifying On Apps On Mac Computer
3. On the Users & Groups screen, make sure that your current Account is selected and then click on the Login Items tab (See image below)
4. Now, locate the application that you want to hide at startup and simply check the little box next to the application (See image above)
Turn Off Verifying On Apps On Mac Download
Now the application that you just hid will continue to open at startup but will be hidden from your sight, allowing you to see your desktop first.