Support to convert videos between any two common formats, such as AVI, MOV, MP4, MKV, WMV, FLV, VOB, 3GP, M4V, etc. Edit your AVI videos before converting them with built-in video editing tools, like Trim, Crop, Add Effects, etc. Extract audio from any videos files. How to Play AVI Video with QuickTime Player on Mac. One last bit of information for anyone who is curious you can combine any video format that QuickTime supports (both out-of-the-box and with the help of plugins like Flip4Mac and Perian).So a.mov file can be dragged on top of a.avi file, a.mp4 can be merged with a.wmv, and so on.
Play Quicktime Videos On Windows
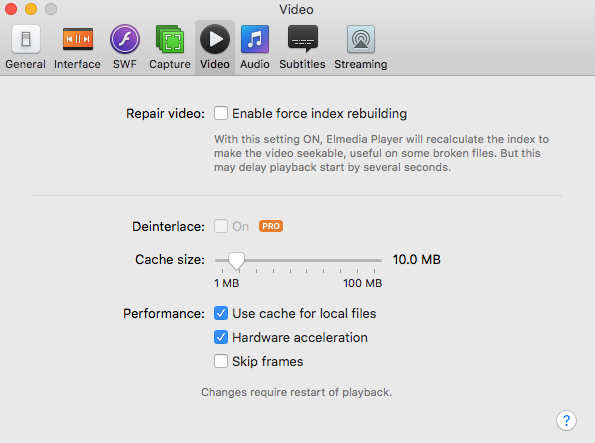
Have you ever wanted to make a video recording of either yourself or your Mac’s screen? Have you ever needed to make a quick audio recording of your voice using your Mac? You can do this easily using Apple’s QuickTime Player. QuickTime Player is a free application and it comes bundled with the Mac operating system (macOS). I believe these features exist in all versions of QuickTime Player version 10, which was introduced alongside OS X Snow Leopard in 2009. I think that having the word Player in QuickTime’s name throws people off and they do not realize that it can be used to both create (or record) audio and video as well as play a variety of audio and video files.
Here are instructions on how to make an audio recording using QuickTime Player.
- Go to your Applications folder and double-click QuickTime Player to open it. (One way to get to your Applications folder is to click on the Finder icon on the Dock and then click on the Go menu and select Applications.)
- Click the Done button to dismiss the window that appears.
- Click on the File menu within QuickTime Player and select New Audio Recording.
- Click the record button, which is a grey circle with a red dot inside, to start the recording. Note: This will start a recording using the internal microphone in your Mac. Most Macs have built-in microphones such as the MacBook Air, MacBook Pro and iMac. The Mac mini and MacPro do not have built-in microphones so you’d have to connect one first.
- To stop the recording, click the same stop button, which is a grey circle with a black square inside.
- To save your recording, click on the File menu and choose Save.
- In the Export As field type in a desired file name, then select a folder where you’d like to save it and click the Save button. The file will be saved as an .m4a file. If you need to convert this file to another format, such as .mp3 or .wav, you can use a free online audio converter.
Here are instructions on how to make a video recording of yourself using QuickTime Player.
Quicktime Software Pc
- Go to your Applications folder and double-click QuickTime Player to open it. (One way to get to your Applications folder is to click on the Finder icon on the Dock and then click on the Go menu and select Applications.)
- Click the Done button to dismiss the window that appears.
- Click on the File menu within QuickTime Player and select New Movie Recording.
- Click the record button, which is a grey circle with a red dot inside, to start the recording. Note: This will start a recording using the internal FaceTime video camera and microphone in your Mac. Most Macs have built-in cameras and mics such as the MacBook Air, MacBook Pro and iMac. The Mac mini and MacPro do not have built-in video cameras or microphones so you’d have to connect one first.
- To stop the recording, click the same stop button, which is a grey circle with a black square inside.
- To save your recording, click on the File menu and choose Save.
- In the Export As field type in a desired file name, then select a folder where you’d like to save it and click the Save button. The file will be saved as an .mov file.
Here are instructions on how to make a video recording of your Mac’s screen using QuickTime Player.
- Go to your Applications folder and double-click QuickTime Player to open it. (One way to get to your Applications folder is to click on the Finder icon on the Dock and then click on the Go menu and select Applications.)
- Click the Done button to dismiss the window that appears.
- Click on the File menu within QuickTime Player and select New Screen Recording.
- Click the record button, which is a grey circle with a red dot inside, then click anywhere on the screen to start the recording.
- To stop the recording, click the stop button which appears in the menu bar.
- To save your recording, click on the File menu and choose Save.
- In the Export As field type in a desired file name, then select a folder where you’d like to save it and click the Save button. The file will be saved as an .mov file.