Eye Pro is a Windows app that seeks to reduce eye strain but also focuses on keeping your eyes properly moisturized. Not satisfied with only preventing eye strain, the developers designed the app to get you to blink more while at the computer. Research shows that our blink rate tends to decrease significantly when we use a computer. Usage reports Screen Time creates usage reports that show you how much time is being spent on your Mac, which apps are used most, and how many notifications are received. With iCloud, Screen Time combines all your usage information and syncs Downtime settings and App Limits across iPhone, iPad, and Mac. Download and install the best free apps for Calendar & Time Management Software on Windows, Mac, iOS, and Android from CNET Download.com, your trusted source for the top software picks.
Writing or sticking pieces of papers on your monitor and all over your workspace will make your place congested. You can easily avoid this by using Sticky Notes feature that allows you to write and place virtual notes on your computer screen. Whether you need to write something down for future reference or to remind yourself of tasks you need to do, managing Sticky Notes can be really helpful.
- Dec 15, 2015 The Reminders app is super simple to use and because it syncs across both OS X and iOS platforms, if you add a reminder on your Mac, you’ll be able to see it on your iPhone or iPad, and vice-versa. It seamlessly syncs everything to iCloud so you never need to replicate your efforts.
- Download this app from Microsoft Store for Windows 10, Windows 8.1, Windows 10 Mobile, Windows 10 Team (Surface Hub), HoloLens, Xbox One. See screenshots, read the latest customer reviews, and compare ratings for Data Usage.
- Jun 08, 2019 The features and usage are same to note down important tasks and keep on your screen for reminder. In this article, we will explore how you can manage Sticky Notes in Windows 10 and Stickies in macOS to improve your productivity. Sticky Note in Windows 10. First, let us go through the usage of Sticky Notes in Windows 10.
Related:How to fix slow Windows 10 computer?
Sticky Notes in Windows and Stickies on Mac
Unfortunately, though not a new thing in Windows, Sticky Notes is one of the most underutilized Windows apps. Similar to Sticky Notes on Windows you have Stickies app on macOS. The features and usage are same to note down important tasks and keep on your screen for reminder.
In this article, we will explore how you can manage Sticky Notes in Windows 10 and Stickies in macOS to improve your productivity.
Sticky Note in Windows 10
First, let us go through the usage of Sticky Notes in Windows 10.
How to Create, Edit and Delete Notes?
To open Sticky Notes app in windows 10:
- Go to the Start menu, search for ‘sticky notes’ in the search box and click the app from the result.
- Once the app open, you can now type your notes. If you had previous notes, they will open when you launch the app and you can click on any note to edit.
- To add a new note, click the plus “+” sign on the top left corner. Sticky Notes also support the cut/copy and paste function.
- At the bottom of the note, you will find the formatting icons, which enable you to:
- Bold, add italics or underline the text.
- Cancel (Strike an item on your note).
- Or add bullet points.
- Note that you can resize the note by placing the cursor at the edge of the note box and drag to either increase or reduce the size.
- You can personalize the notes further by adding a different background color. To do so, click the 3 dots on the upper-right corner of the note and select a color on your choice.
- To delete the note, click on the “Delete note” option and confirm the action by clicking “Delete” on the resulting prompt.
- By clicking the close “X” button, you will close the note but you can reopen the note whenever you need to.
- You can view the list of all your notes by clicking the 3 dots icon and select “Note list” on the menu. Here you can search through the notes or delete a note by clicking the delete icon.
Configure Sticky Notes Settings
One of the major improvements on the Sticky Notes app is the ability to sync your note with your Microsoft account and “Insights” which make it possible to integrate notes with other Windows 10 features and apps.
How to Sync Your Notes to the Cloud?
If you have a Microsoft account, you can sync your notes and access the Sticky Notes from your multiple Windows device.
- Click the cog icon at the top of the notes list and then the “Sign in” button on the resulting window.
- This gives you the option to sign in with your personal, work or school account. Select an account and click “Continue” at the bottom of the pop-up.
- Click the “Sync Now” Icon at the bottom of the settings windows to sync your notes.
- If you sign in on another Windows 10 PC, you will be able to access your notes from the cloud storage.
Integrating Your Sticky Notes with Windows 10 Apps
- Under the “General settings” turn on the “Enable insights” switch to integrate the notes with Cortana and other Windows 10 features.
- For instance, insights allow you to link your notes with other Windows 10 apps. For instance, if you have a scheduled task, Sticky Notes will prompt you to add a reminder for it.
- You can also integrate the notes with the Windows 10 emailing apps (to send automatic emails to a contact), calling app like the skype or browser to open a link directly from the notes.
- To see the available insights, click on the link the created links and click on the insight prompt at the bottom of the note.
Create a Separate Desktop for Your Notes
If you are handling bulky notes, they may clutter your desktop making it disorganized. You can avoid this by creating a separate desktop to display your Sticky Notes. This makes it easy to organize and access your notes.
- Press the “Win + Tab” keys on your keyboard to open the task view and click the “Add Desktop” icon at the top left corner.
- If you place your Sticky Notes on this new desktop, they will not show up on the other desktop so your primary desktop will remain organized.
Stickies in MacBook
Stickies is one of the default apps supplied with macOS operating system. You can open Stickies by:
- Press, “Command + Space” to open the Spotlight Search box.
- Type “stickies” and open Stickies app from the results.
- Enter the notes and keep it as a reminder.
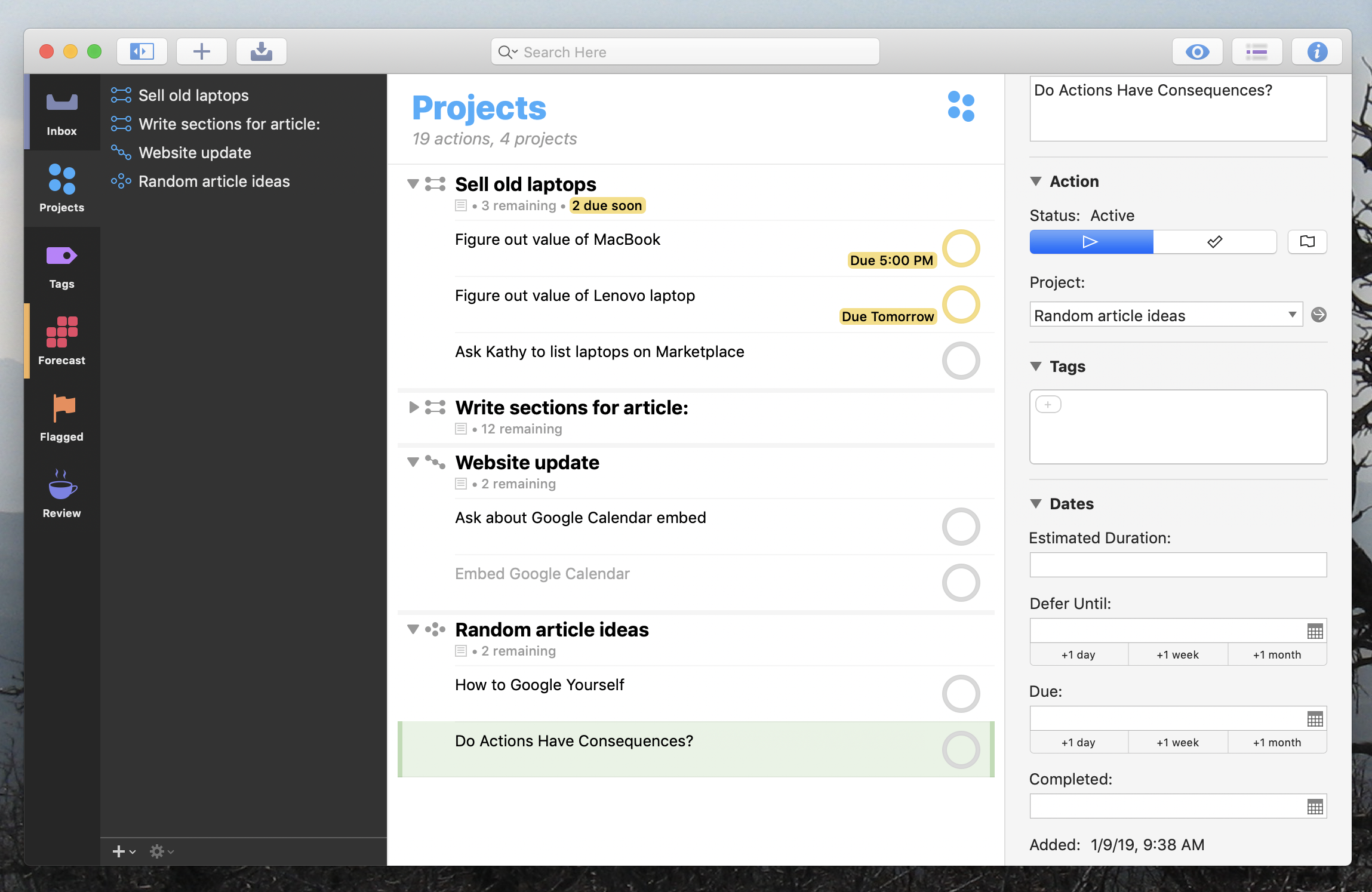
Customizing Stickies
You can go through the menu option to change the color, keep the sticky note on top and zoom the size. Alternatively, right click on the Stickies to view various options for changing orientation, sharing the notes, changing color, etc.
You can manage most other features similar to Sticky Notes on Windows 10.
Conclusion
Sticky Notes and Stickies are one of the most useful tools available in Windows and macOS. It supports a wide range of options, making it possible to customize and manage your notes on the screen. The above tips show you how to use and manage Sticky Notes in Windows 10 for a better experienced and enhance your productivity along with managing Stickies app in macOS.
Apps can transform the way you do anything you’re passionate about, whether that’s creating, learning, playing games, or just getting more done. And the App Store is the best place to discover new apps that let you pursue your passions in ways you never thought possible.
Designed for discovery.
Tabs in the App Store make it easy to discover new apps you’re going to love. And to learn more about the kinds of apps you already love.
Today Tab
Games Tab
Apps Tab
Apple Arcade
Calling all players.
Hundreds of worlds. Zero ads.
Thoughtfully crafted. Expertly curated.
Keeping up with all the great apps that debut every week is a full-time job. That’s why we have a team of full-time editors to bring you unique perspectives on what’s new and next in the world of apps.
Daily Stories
From exclusive world premieres to behind‑the‑scenes interviews, original stories by our editorial team explore the impact that apps have on our lives.
Tips and Tricks
Want to learn how to use filters in your new photo app? Or where to find the rarest creature in Pokémon GO? We’ve got the how-to articles and tips you need, right in the App Store.
Lists
From the best apps for cooking healthier meals to action-packed games for keeping the kids entertained, App Store editors have created themed lists of the most download‑worthy games and apps.
Mac App Reminder Computer Usage App
Game and App of the Day
Get a download of this: Our editors handpick one game and one app that can’t be missed — and deliver it fresh to you every day.
Search
It’s easy to find what you’re looking for with rich search results that include editorial stories, tips and tricks, and lists.
Get all the details on every app.
The app product page gives you the details you need when deciding what to download. From more videos to rankings and reviews, there are loads of ways to help you pick the app that’s right for you.
Chart Position

If an app or game is on the Top Charts, you’ll see the ranking on its app page. So you know how popular it is right now.
Videos
How To Use Mac Reminders
So. Many. Videos. Watch how an app works before you download it or get a preview of the gameplay.
Ratings and Reviews
The streamlined ratings system makes it easy to see how much an app is loved. And when a developer answers a question, everyone can see the response.
Editors’ Choice Badge
This seal of approval is given to apps and games that really deserve a download. If you see this, you know it’s going to be extraordinary.
In-App Purchases
It’s easy to find and make in-app purchases for the apps and games you already own. You can also subscribe to an app or level up in a game even if it’s not on your device yet.
Reminder App For Desktop
Are you a developer? Grow your business with resources designed to help you create incredible apps and reach more users.